Create/modify files
Instructor note
Total: 30min (Teaching: 25Min | Discussion:0min | Breaks:0min | Exercises:0Min| Type-along-pause:5 min)
Prerequisites
Should be logged in to one of the HPC systems
Objectives
Questions
How to create or modify text files without leaving the terminal
What is terminal text editor ?
How to view a file content
keypoints
echo redirection
cat
nano editor
Create files with echo redirection
The command echo is used to display contents on terminal window.
By using redirection we can store the content in a file
instead of displaying it.
# Using echo to create a file. NB: if there is already content in `new-file-with-echo.txt`
# this will be overwritten
[MY_USER_NAME@CLUSTER_NAME ~]$ echo "Created with echo" > new-file-with-echo.txt
# Append content to a file using echo together with two less-than signs
[MY_USER_NAME@CLUSTER_NAME ~]$ echo "Last line added with echo" >> new-file-with-echo.txt
Danger
NB! The > will overwrite any contents in the file.
If you want instead to append make sure to use >>
Create files with cat
cat can be used to create a file in addition to be used to view content (which we learned in Moving around and looking at things).
cat can create files by typing in content or by using the content of one or more files.
As with other bash commands, cat can be combined with other commands to achieve
complex tasks.
# Create a file
[MY_USER_NAME@CLUSTER_NAME ~]$ cat > new-file-with-cat.txt
A
B
C
# CTRL + D to stop adding content and end the operation.
# Create a file using the content from two other files
[MY_USER_NAME@CLUSTER_NAME ~]$ cat file1 file2 > combined-content
Using a text editor
We can use Visual Studio Code to display, create, edit, and delete files on a remote machine. Logging in to the remote machine using the Remote - SSH extension allows you to open a folder on the remote machine and work on files as if they were stored locally on your machine.
Click the Explorer icon in the left sidebar to open the Explorer view.

A menu should open on the left side of the screen. Click the Open Folder button to open a folder on the remote machine.
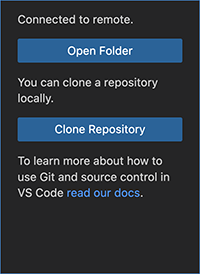
Select a folder on the remote machine to open. The home directory,
/cluster/home/USERNAME, should be the default option. You may be asked if you trust the authors of the files in the folder. Click Yes to trust the authors and open the folder.

Now that your home folder is open, you can create, edit, and delete files as if they were stored locally on your machine. The left sidebar shows the contents of the opened directory. You can create a new file by clicking the New File button at the top of the sidebar.

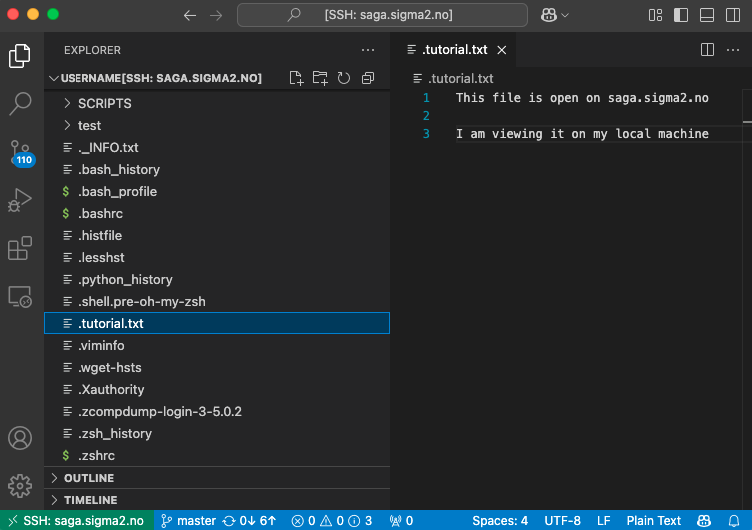
What is a terminal text editor
A terminal text editor is a program that you can invoke right from the terminal and add, remove, edit and modify content without a Graphical User Interface (GUI). The navigation and opening and closing the program is done using keyboard shortcuts (not using mouse clicks). There are many reasons why we might use one.
When we establish a connection to a remote machine we do not usually invoke a GUI, so we do our work right on the terminal
Plain text and no artifacts or meta-data. In a terminal text editor we have the content as plain text
Note
We recommend to use nano if you do not have any other preferences, since it is easy to get start with. But you can use your preferred editor.
Examples of other popular terminal text editors are
Visual Studio Code is a popular source code editor. It is free and open source and runs on your desktop and is available for Windows, macOS, and Linux. It has the ability to connect to remote systems through ssh/sftp. This guide will show you how to connect to NRIS clusters with Visual Studio Code.
NANO editor
Nano is a simple text editor that is easy to get started with, although it is not the one with most features. To open nano
[MY_USER_NAME@CLUSTER_NAME ~]$ nano learn-nano.txt
The above command will open a window like the one shown below if a file named learn-nano.txt is not present in your working directory. If by any chance there is a file with that exact name, nano will open that file and show its contents.
After nano opens, navigation is done with the arrow keys on the keyboard.
To move up, down, left and right, use the corresponding arrow keys
To start a new line, press
ENTER keyTo save the file, hold down the
CTRLand pressO. If you are on Mac use the Mac key instead of theCTRLkey.To exit nano, hold down the
CTRLand pressX. If you are on Mac use the use the Mac key instead of theCTRLkey. When you try to exit, if you had not saved the last edit nano will prompt you to save the file first
Note: nano has a menu at the bottom showing what key-combinations to use for the most important commands, so you don’t have to memorize these.
Instructor note
Demonstrate the nano operations.
Pay attention to be slow during operations so everyone can follow along.
Show what will happen if you do not specify a filename when opening nano.
Show what will happen if you edit file name during saving a files.
Instructor note
For more details about this command use the man pages